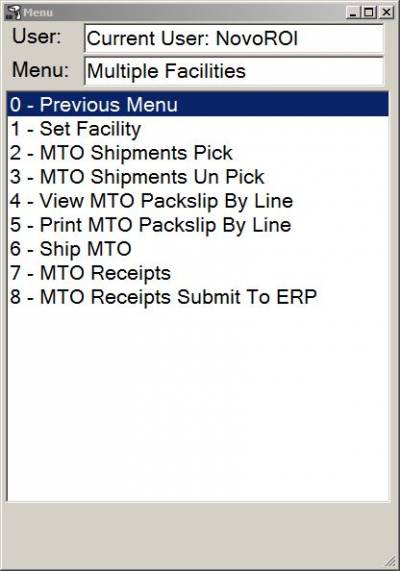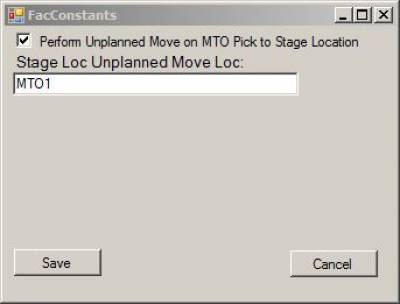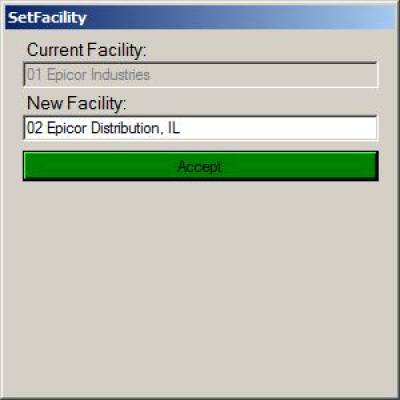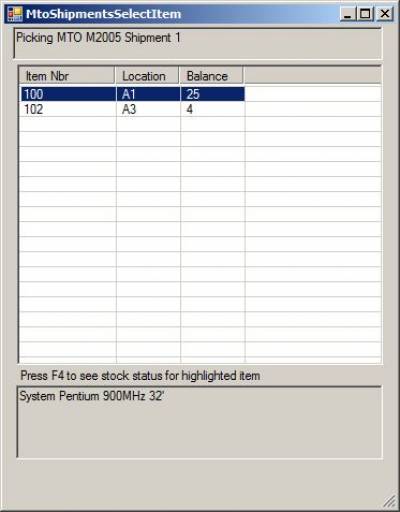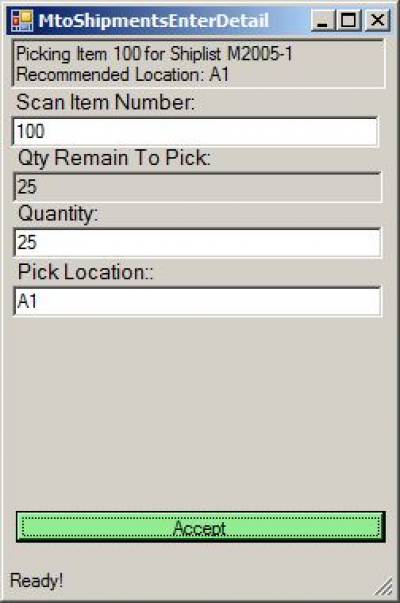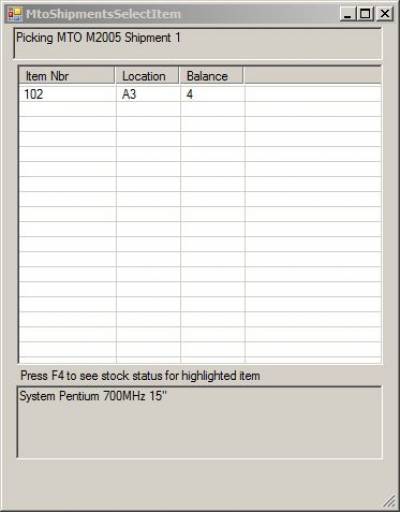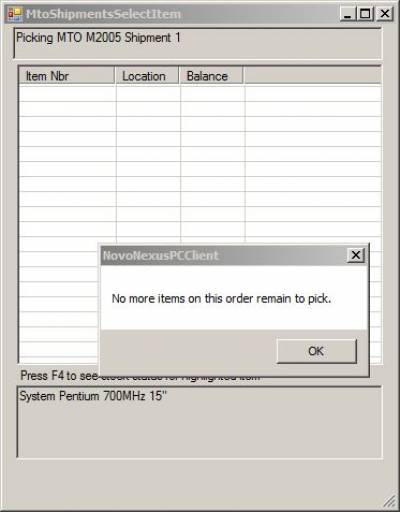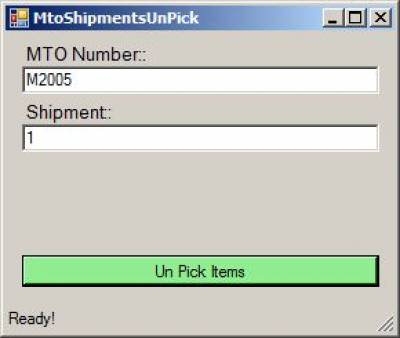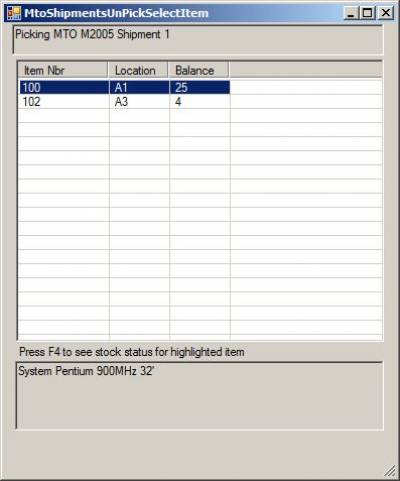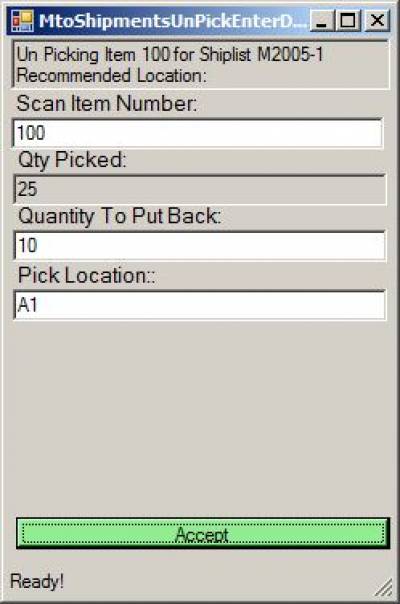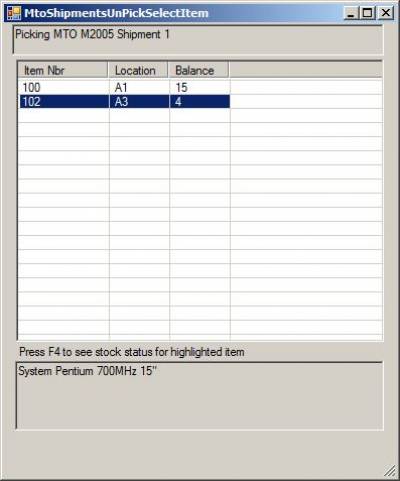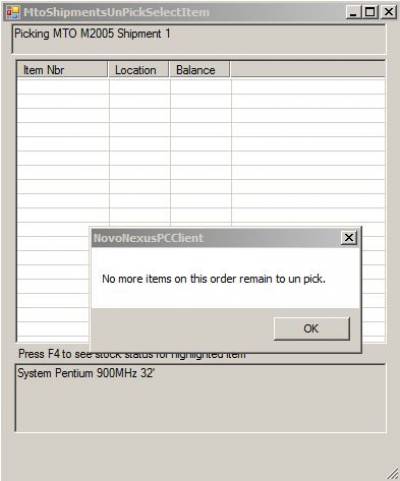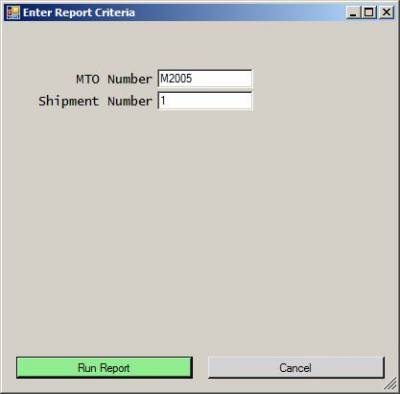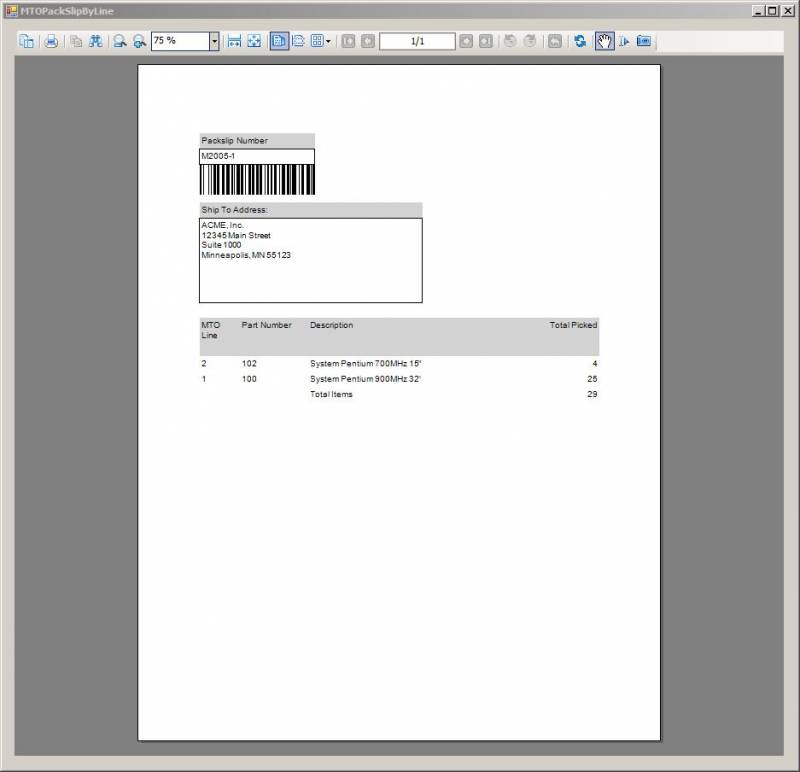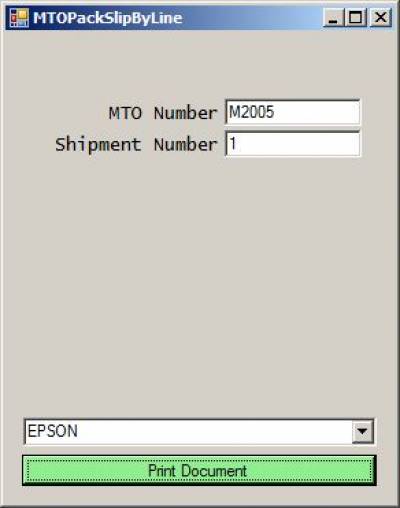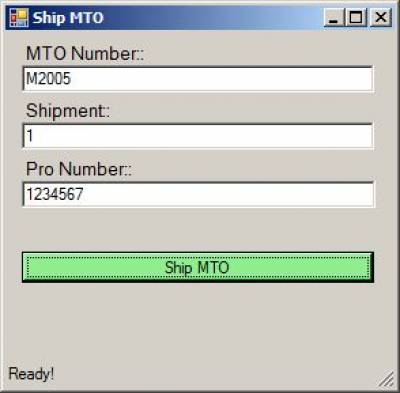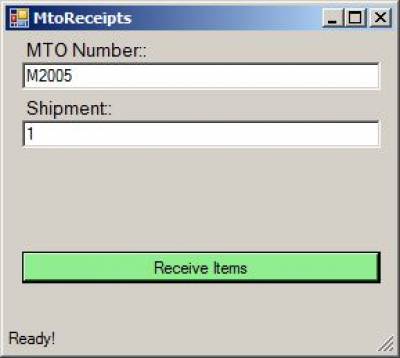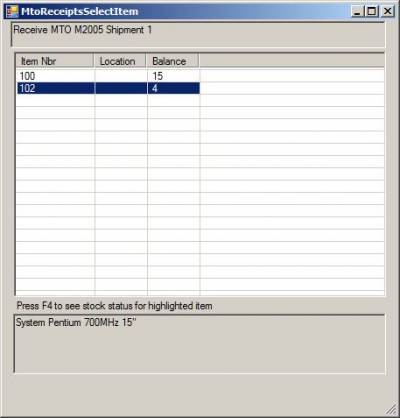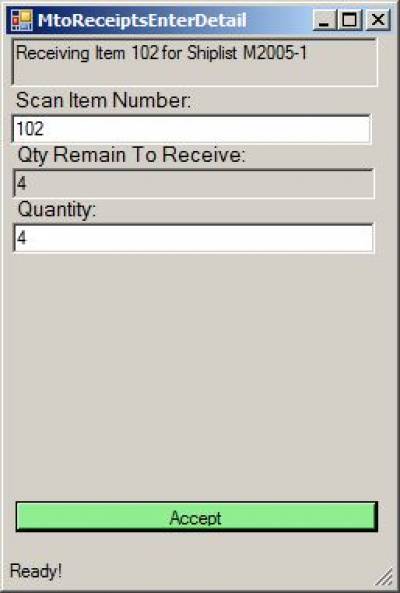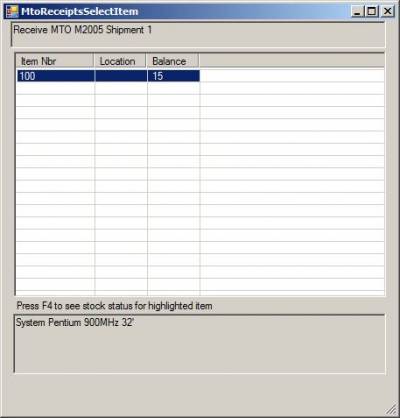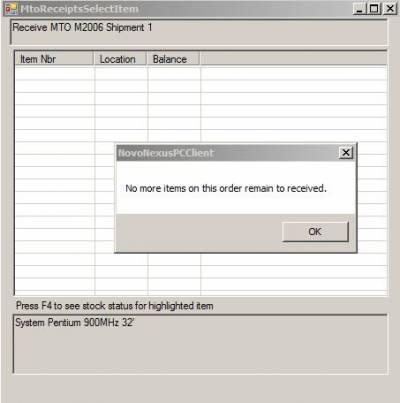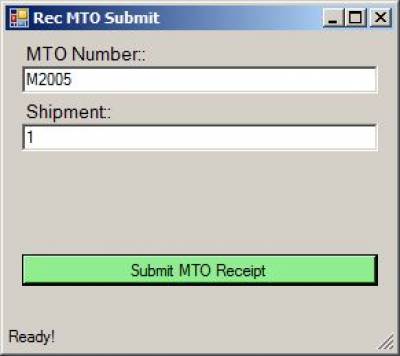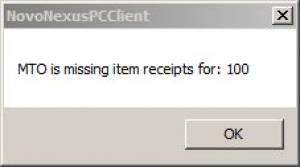Table of Contents
Multiple Facilities
Facility Constants
Set up constants for Multiple Facilities functions by going to the System Admin Menu → System Constants → Facility Constants
Perform Unplanned Move on MTO Pick to Stage Location
Toggle to enable an Unplanned Move transaction to a stage location when items are picked for a Material Transfer Order shipment.
As soon as the items are picked, they will be moved from their pick location to a stage location and will be unavailable for picking on another order.
When the MTO is shipped, the items will process out of the stage location in an MTO transaction.
Stage Loc Unplanned Move Loc
Indicate the stage location here for the Unplanned Move on MTO Shipments Pick when the Unplanned Move on MTO Pick to Stage Location constant is enabled.
Please Note: This location must be set up as a WHSE type location in your ERP system. The location in the example above is called MTO1 and is set up as a WHSE location.
Set Facility
New Facility
Enter the facility code in the New Facility field to change the Current Facility and hit <enter> or click on the Accept button.
NovoNexus Simple MTO Shipments
The NovoNexus Simple MTO Shipment functions allow a user to pick a Material Transfer Order (MTO) from one facility and then ship the MTO to another facility without using any containers.
Please Note: Lots and serial numbers are not supported in the Simple MTO functions.
MTO Shipments Pick
MTO Number
Enter the MTO number
Shipment
Enter the shipment number.
Please Note: Entering the MTO number and shipment combination into the MTO Number field, using the format MTO-Shipment (for example M2005-1), will automatically place the numbers in the correct fields.
This can be done either manually or by scanning a barcode that has the MTO-Shipment number in it.
Pick Items
Hit <enter> or click on the Pick Items button to open the MTO Shipments Select Item screen.
MTO Shipments Select Item
Upon hitting <enter> or clicking on the Pick Items button, the MTO Shipments Select Item screen will open in another window.
This screen displays all the items to be picked for the MTO order, the recommended picking location, and the balance (quantity remaining) for the item to be picked.
- Use the arrow keys to maneuver to the item being picked.
- Press F4 to open a Stock Status screen for a highlighted item.
- Press <enter> to open the MTO Shipments Enter Detail screen and pick items for a highlighted line.
MTO Shipments Enter Detail
Upon hitting <enter> on the selected line item, the MTO Shipments Enter Detail screen will open in another window.
At the top of the screen, the item number and shiplist information will display for verification, along with the Recommended Location for picking.
Scan Item Number
Scan or type in the item number being picked. This field is required to provide verification that the user is picking the correct item.
Please Note: The long part number or the superseded part number for an item may also be entered into the Scan Item Number field to bring up the results for that item number. For example:
- If 110 is the superseded part number for 100, entering 110 into the Scan Item Number field will bring up results for item 100.
- If 1234567 is the long part number for item 100, entering 1234567 into the Scan Item Number field will bring up results for item 100.
Qty Remain to Pick
This is an informational field that displays the quantity remaining to be picked for this item.
Quantity
Enter the quantity being picked.
- The user may enter a quantity up to but not over the quantity remaining to be picked. (*see note below about quantities and negative inventory)
- Partial amounts may be picked.
- The user may come back to this screen later to pick any remaining balance for the item.
Pick Location
Enter the location from which the item is being picked.
- The location entered here does not need to match the Recommended Location. The user may enter any location with enough quantity available. (*see note below about quantities and negative inventory)
- The user may pick a partial balance of an item from one location and then pick the remainder of the balance from one or more other locations.
*A note about quantities and negative inventory
The MTO picking function follows the constant settings in the NovoNexus Inventory Constants for negative inventory:
- If the negative inventory constant is set to error a negative inventory transaction, the user will not be allowed to drive inventory negative in a location when picking.
- If the negative inventory constant is set to warn of a negative inventory transaction, the user will be warned but will then be allowed to drive inventory negative in a location when picking.
- If the negative inventory constant is set for NO error or warning with a negative inventory transaction, the user will be allowed to drive inventory negative in a location when picking with no error message and no warning.
Accept the Pick
Hit <enter> to accept the pick.
Return to MTO Shipments Select Item Screen
After accepting a pick, the user will be brought back to the MTO Shipments Select Item screen to pick the remaining items on the shipment.
Any items that have been picked in their entirety will no longer show on this screen. Only items with a remaining quantity to pick balance will be displayed.
Continue to select and pick items until done picking. When the last item is picked, the user will see the following message indicating all items have been picked:
When picking is completed, the user can proceed to the MTO Ship function.
MTO Shipments Unpick
MTO Number
Enter the MTO number
Shipment
Enter the shipment number.
Please Note: Entering the MTO number and shipment combination into the MTO Number field, using the format MTO-Shipment (for example M2005-1), will automatically place the numbers in the correct fields.
This can be done either manually or by scanning a barcode that has the MTO-Shipment number in it.
MTO Shipments Unpick Select Item
Upon hitting <enter> or clicking on the Unpick Items button, the MTO Shipments Unpick Select Item screen will open in another window.
This screen displays all the items available to be unpicked from the MTO order, the recommended picking location (see note below), and the balance (quantity remaining) that is available to unpick.
- Use the arrow keys to maneuver to the item being unpicked.
- Press F4 to open a Stock Status screen for a highlighted item.
- Press <enter> to open the MTO Shipments Unpick Enter Detail screen and unpick items for a highlighted line.
Please Note:The recommended picking location for the item may be different than the actual pick location that was used.
MTO Shipments Unpick Enter Detail
Upon hitting <enter> on the line item to unpick, the MTO Shipments Unpick Enter Detail screen will open in another window.
At the top of the screen, the item number and MTO number information will display for verification.
Scan Item Number
Scan or type in the item number being unpicked. This field is required to provide verification that the user is unpicking the correct item.
Please Note: The long part number or the superseded part number for an item may also be entered into the Scan Item Number field to bring up the results for that item number. For example:
- If 110 is the superseded part number for 100, entering 110 into the Scan Item Number field will bring up results for item 100.
- If 1234567 is the long part number for item 100, entering 1234567 into the Scan Item Number field will bring up results for item 100.
Qty Picked
This is a display field to indicate the quantity that has been picked for this item.
Quantity to Put Back
Enter the quantity to unpick. This quantity must be equal to or less than the quantity picked.
Pick Location
Enter the location from which the item was picked. This is the location the item will be put back into when the unpick is finalized.
Accept
Hit <enter> or click on the Accept button to accept the unpick.
Return to MTO Shipments Unpick Select Item Screen
After accepting an unpick, the user will be brought back to the the MTO Shipments Unpick Select Item screen to unpick any remaining items that need to be unpicked.
Any items that have been unpicked in their entirety will no longer show on this screen. Only items with a remaining quantity to unpick will be displayed.
Continue to select and unpick items until done unpicking. When the last available item is unpicked, the user will see the following message indicating all items have been unpicked:
View MTO Packslip By Line
The NovoNexus system provides a basic packslip by line item for MTO Shipments.
The View MTO Packslip by Line function allows the user to view the packslip or preview it before printing.
MTO Number
Enter the MTO Number
Shipment Number
Enter the Shipment Number
Please Note: Entering the MTO number and shipment combination into the MTO Number field, using the format MTO-Shipment (for example M2005-1), will automatically place the numbers in the correct fields.
This can be done either manually or by scanning a barcode that has the MTO-Shipment number in it.
Run Report
Hit <enter> or click on the Run Report button to open the packslip.
Cancel
Tab to the Cancel button or click on it to cancel the packslip view request.
MTO Packslip By Line
The packslip will open in a new window. Use the toolbar at the top to adjust the viewing settings or to print the document.
Print MTO Packslip by Item
MTO Number
Enter the MTO Number
Shipment Number
Enter the Shipment Number
Please Note: Entering the MTO number and shipment combination into the MTO Number field, using the format MTO-Shipment (for example M2005-1), will automatically place the numbers in the correct fields.
This can be done either manually or by scanning a barcode that has the MTO-Shipment number in it.
Select Printer
Use the arrow key or click on the drop down box arrow to maneuver to highlight a printer selection. Hit <enter> to select the printer.
Print Document
Hi <enter> or click on the Print Document button to print the document.
Ship MTO
MTO Number
Enter the MTO Number
Shipment
Enter the Shipment Number.
Please Note: Entering the MTO number and shipment combination into the MTO Number field, using the format MTO-Shipment (for example M2005-1), will automatically place the numbers in the correct fields.
This can be done either manually or by scanning a barcode that has the MTO-Shipment number in it.
Pro Number
Enter the PRO tracking number here. This field is not required and may be left blank.
Ship MTO
Hit <enter> or click on the Ship MTO button to accept the transaction and ship the order. The shipment details will be sent to your ERP system.
NovoNexus MTO Receipts
The NovoNexus Simple MTO Receipts functions allow a user to receive a Material Transfer Order (MTO).
Please Note: Lots and serial numbers are not supported in the Simple MTO functions.
MTO Receipts
MTO Number
Enter the MTO number
Shipment
Enter the shipment number.
Please Note: Entering the MTO number and shipment combination into the MTO Number field, using the format MTO-Shipment (for example M2005-1), will automatically place the numbers in the correct fields.
This can be done either manually or by scanning a barcode that has the MTO-Shipment number in it.
Receive Items
Hit <enter> or click on the Receive Items button to open the MTO Receipts Select Item screen.
MTO Receipts Select Item
Upon hitting <enter> or clicking on the Receive Items button, the MTO Receipts Select Item screen will open in another window.
This screen displays all the items available to be received on the MTO order and the balance (quantity remaining) that is available to receive.
- Use the arrow keys to maneuver to the item being received.
- Press F4 to open a Stock Status screen for a highlighted item.
- Press <enter> to open the MTO Receipts Enter Detail screen and receive items for a highlighted line.
MTO Receipts Enter Detail
Upon hitting <enter> on the selected line item, the MTO Receipts Enter Detail screen will open in another window.
Scan Item Number
Scan or type in the item number being received. This field is required to provide verification that the user is receiving the correct item.
Please Note: The long part number or the superseded part number for an item may also be entered into the Scan Item Number field to bring up the results for that item number. For example:
- If 110 is the superseded part number for 100, entering 110 into the Scan Item Number field will bring up results for item 100.
- If 1234567 is the long part number for item 100, entering 1234567 into the Scan Item Number field will bring up results for item 100.
Qty Remain to Receive
This is an informational field that displays the quantity remaining to be received for this item.
Quantity
Enter the quantity being received.
- The user may enter a quantity up to but not over the quantity remaining to be received.
- Partial amounts may be received.
- Zero is a valid entry and can be used when the full quantity for an item on a line is lost in transit.
- The user may come back to this screen later to receive any remaining balance for the item, up until the MTO Receipt is submitted to ERP).
- Before sending the MTO Receipt to the ERP, a quantity of zero or higher (up to the full quantity) must be entered as received for each line item.
Accept the Receipt
Hit <enter> to accept the receipt.
Please Note: Accepting the receipt on this screen does not send the transaction to the ERP system. Once all receipts on the MTO-Shipment are received, the user will use the function MTO Receipts Submit to ERP to finalize the receipt and send it to the ERP system.
Return to MTO Receipts Select Item
After accepting a receipt, the user will be brought back to the MTO Receipts Select Item screen to receive the remaining items on the shipment.
Any items that have been received in their entirety will no longer show on this screen. Only items with a remaining quantity to receive balance will be displayed.
Continue to select and receive items until done receiving. When the last item is received, the user will see the following message indicating all items have been received:
When receiving is completed, the user can proceed to the MTO Receipts Submit to ERP function.
MTO Receipts Submit to ERP
When all of the MTO order items have been received, use the MTO Receipts Ship to ERP function to submit the receipt to the ERP system.
MTO Number
Enter the MTO Number
Shipment
Enter the Shipment Number.
Please Note: Entering the MTO number and shipment combination into the MTO Number field, using the format MTO-Shipment (for example M2005-1), will automatically place the numbers in the correct fields.
This can be done either manually or by scanning a barcode that has the MTO-Shipment number in it.
Submit MTO Receipt
Hit <enter> or click on the Submit MTO Receipt button to accept the transaction and send the MTO receipt to the ERP system.
Please Note Every line item on the MTO Receipt must have a quantity entered for it before the MTO Receipt can be sent to the ERP. Any value from zero up to the full quantity of the line item is acceptable. If there has not been a quantity entered on a line item when attempting to Submit to ERP, the following message will display, requiring the user to go back to complete the MTO Receipt for the item number indicated before sending it to the ERP system: