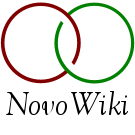User Tools
labor
Differences
This shows you the differences between two versions of the page.
| Both sides previous revision Previous revision Next revision | Previous revision | ||
|
labor [2024/04/03 02:32] dlm [Maintain Automatic Schedules] |
labor [2024/04/03 02:41] dlm [Maintain Automatic Schedules] |
||
|---|---|---|---|
| Line 629: | Line 629: | ||
| \\ | \\ | ||
| ======Maintain Automatic Schedules====== | ======Maintain Automatic Schedules====== | ||
| - | The Maintain Automatic Schedules function is for setting up automatic Clock OUT and Clock IN events for breaks and End of Day clock outs. This feature is for use with Use Multiple Employees only. | + | The Maintain Automatic Schedules function is for setting up automatic Clock OUT and Clock IN events for breaks and End of Shift clock outs. This feature is for use with Use Multiple Employees only. |
| + | |||
| + | **Please Note:** Adding new automatic schedules, deleting automatic schedules, and making changes to Automatic Schedules should be done during off hours to avoid disruption to the processing of automatic schedules during production hours. | ||
| **Please Note:** This feature requires additional setup outside of the NovoNexus PC Client, as well as special training and understanding of how it will impact Labor recording and reporting in your ERP system. Please contact NovoRoi Systems for information and support before attempting to implement this feature. | **Please Note:** This feature requires additional setup outside of the NovoNexus PC Client, as well as special training and understanding of how it will impact Labor recording and reporting in your ERP system. Please contact NovoRoi Systems for information and support before attempting to implement this feature. | ||
| Line 635: | Line 637: | ||
| To create a new record, open the **Maintain Automatic Schedules** function. A blank Automatic Schedules screen will open. | To create a new record, open the **Maintain Automatic Schedules** function. A blank Automatic Schedules screen will open. | ||
| - | {{: | + | {{: |
| Click on the **New** icon {{: | Click on the **New** icon {{: | ||
| Line 672: | Line 674: | ||
| **Please Note:** As this field is required, you will need to enter an Indirect Labor Code for an Automatic Clock Out schedule type, even though in Indirect Labor Code won't be used. Select any one from your system to be able to save the record. | **Please Note:** As this field is required, you will need to enter an Indirect Labor Code for an Automatic Clock Out schedule type, even though in Indirect Labor Code won't be used. Select any one from your system to be able to save the record. | ||
| - | {{: | + | {{: |
| ===Event Start Time=== | ===Event Start Time=== | ||
| - | Enter the start time for your scheduled event. This will either be the start of a scheduled break or the time for an End of Day Clock OUT event. | + | Enter the start time for your scheduled event. This will either be the start of a scheduled break or the time for an End of Shift Clock OUT event. |
| **Please Note:** The date and time should be entered using a 24 hour clock format that includes the hour, minutes and seconds. For example, enter **10: | **Please Note:** The date and time should be entered using a 24 hour clock format that includes the hour, minutes and seconds. For example, enter **10: | ||
| ===Event Stop Time=== | ===Event Stop Time=== | ||
| - | Enter the stop time for your scheduled event. This will either be the stop time of a scheduled break or the time for an End of Day Clock OUT event. The stop time entered for an End of Day Clock OUT event will be the exact same time as the start time for the event. | + | Enter the stop time for your scheduled event. This will either be the stop time of a scheduled break or the time for an End of Shift Clock OUT event. The stop time entered for an End of Shift Clock OUT event will be the exact same time as the start time for the event. |
| **Please Note:** The date and time should be entered using a 24 hour clock format that includes the hour, minutes and seconds. For example, enter **10: | **Please Note:** The date and time should be entered using a 24 hour clock format that includes the hour, minutes and seconds. For example, enter **10: | ||
| Line 689: | Line 690: | ||
| Enter the type of schedule for the event, which will be either a Break - Automatic Break or an EOD - End of Shift. Click on the ellipsis menu to open the selection box. Select the appropriate schedule type from the drop down box and click OK. | Enter the type of schedule for the event, which will be either a Break - Automatic Break or an EOD - End of Shift. Click on the ellipsis menu to open the selection box. Select the appropriate schedule type from the drop down box and click OK. | ||
| - | {{: | + | {{: |
| ===Process Order=== | ===Process Order=== | ||
| Line 700: | Line 701: | ||
| Below is an example of a completed Automatic Schedule for an End of Shift that happens at 4:30 PM: | Below is an example of a completed Automatic Schedule for an End of Shift that happens at 4:30 PM: | ||
| - | {{: | + | {{: |
| \\ | \\ | ||
labor.txt · Last modified: 2024/04/03 02:41 by dlm