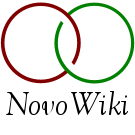User Tools
multiple_facilities
Differences
This shows you the differences between two versions of the page.
| Both sides previous revision Previous revision Next revision | Previous revision | ||
|
multiple_facilities [2020/01/23 23:57] admin [MTO Receipts Enter Detail] |
multiple_facilities [2022/08/17 21:50] (current) dlm [MTO Receipts Enter Detail] |
||
|---|---|---|---|
| Line 1: | Line 1: | ||
| + | [[novonexus_modules|NovoNexus Modules Menu]] | ||
| + | |||
| ====== Multiple Facilities ====== | ====== Multiple Facilities ====== | ||
| {{: | {{: | ||
| Line 74: | Line 76: | ||
| ====MTO Shipments Enter Detail==== | ====MTO Shipments Enter Detail==== | ||
| + | Upon hitting < | ||
| At the top of the screen, the item number and shiplist information will display for verification, | At the top of the screen, the item number and shiplist information will display for verification, | ||
| Line 82: | Line 85: | ||
| ===Scan Item Number=== | ===Scan Item Number=== | ||
| Scan or type in the item number being picked. This field is required to provide verification that the user is picking the correct item. | Scan or type in the item number being picked. This field is required to provide verification that the user is picking the correct item. | ||
| + | |||
| + | **Please Note:** The long part number or the superseded part number for an item may also be entered into the Scan Item Number field to bring up the results for that item number. | ||
| + | For example: | ||
| + | * If 110 is the superseded part number for 100, entering 110 into the Scan Item Number field will bring up results for item 100. | ||
| + | * If 1234567 is the long part number for item 100, entering 1234567 into the Scan Item Number field will bring up results for item 100. | ||
| ===Qty Remain to Pick=== | ===Qty Remain to Pick=== | ||
| Line 111: | Line 119: | ||
| ====Return to MTO Shipments Select Item Screen==== | ====Return to MTO Shipments Select Item Screen==== | ||
| - | After accepting a pick, the user will be brought back to the MTO Shipments Select Item screen to pick the remaining items on the shipment. | + | After accepting a pick, the user will be brought back to the MTO Shipments Select Item screen to pick the remaining items on the shipment. |
| {{: | {{: | ||
| Line 165: | Line 172: | ||
| ====MTO Shipments Unpick Enter Detail=== | ====MTO Shipments Unpick Enter Detail=== | ||
| + | Upon hitting < | ||
| + | |||
| + | At the top of the screen, the item number and MTO number information will display for verification. | ||
| {{: | {{: | ||
| - | At the top of the screen, the item number and MTO number information will display for verification. | ||
| ===Scan Item Number=== | ===Scan Item Number=== | ||
| Scan or type in the item number being unpicked. This field is required to provide verification that the user is unpicking the correct item. | Scan or type in the item number being unpicked. This field is required to provide verification that the user is unpicking the correct item. | ||
| + | |||
| + | **Please Note:** The long part number or the superseded part number for an item may also be entered into the Scan Item Number field to bring up the results for that item number. | ||
| + | For example: | ||
| + | * If 110 is the superseded part number for 100, entering 110 into the Scan Item Number field will bring up results for item 100. | ||
| + | * If 1234567 is the long part number for item 100, entering 1234567 into the Scan Item Number field will bring up results for item 100. | ||
| ===Qty Picked=== | ===Qty Picked=== | ||
| Line 186: | Line 200: | ||
| \\ | \\ | ||
| - | ====Return to MTO Shipments Unpick Select | + | ====Return to MTO Shipments Unpick Select |
| + | |||
| + | After accepting an unpick, the user will be brought back to the the MTO Shipments Unpick Select Item screen to unpick any remaining items that need to be unpicked. | ||
| {{: | {{: | ||
| - | After accepting an unpick, the user will be brought back to the the MTO Shipments Unpick Select Item screen to unpick any remaining items that need to be unpicked. | ||
| Any items that have been unpicked in their entirety will no longer show on this screen. Only items with a remaining quantity to unpick will be displayed. | Any items that have been unpicked in their entirety will no longer show on this screen. Only items with a remaining quantity to unpick will be displayed. | ||
| Line 311: | Line 326: | ||
| \\ | \\ | ||
| ====MTO Receipts Enter Detail==== | ====MTO Receipts Enter Detail==== | ||
| + | Upon hitting < | ||
| + | |||
| {{: | {{: | ||
| ===Scan Item Number=== | ===Scan Item Number=== | ||
| Scan or type in the item number being received. This field is required to provide verification that the user is receiving the correct item. | Scan or type in the item number being received. This field is required to provide verification that the user is receiving the correct item. | ||
| + | |||
| + | **Please Note:** The long part number or the superseded part number for an item may also be entered into the Scan Item Number field to bring up the results for that item number. | ||
| + | For example: | ||
| + | * If 110 is the superseded part number for 100, entering 110 into the Scan Item Number field will bring up results for item 100. | ||
| + | * If 1234567 is the long part number for item 100, entering 1234567 into the Scan Item Number field will bring up results for item 100. | ||
| ===Qty Remain to Receive=== | ===Qty Remain to Receive=== | ||
| Line 324: | Line 346: | ||
| * The user may enter a quantity up to but not over the quantity remaining to be received. | * The user may enter a quantity up to but not over the quantity remaining to be received. | ||
| * Partial amounts may be received. | * Partial amounts may be received. | ||
| - | * The user may come back to this screen later to receive any remaining balance for the item. | + | |
| + | | ||
| + | * Before sending the MTO Receipt to the ERP, a quantity of zero or higher (up to the full quantity) | ||
| ===Accept the Receipt=== | ===Accept the Receipt=== | ||
| Line 330: | Line 354: | ||
| Hit < | Hit < | ||
| - | **Please Note:** Accepting the receipt on this screen does not send the transaction to the ERP system. Once all receipts on the MTO-Shipment are received, | + | **Please Note:** Accepting the receipt on this screen does not send the transaction to the ERP system. Once all receipts on the MTO-Shipment are received, the user will use the function **MTO Receipts Submit to ERP** to finalize the receipt and send it to the ERP system. |
| - | the user will use the function **MTO Receipts Submit to ERP** to finalize the receipt and send it to the ERP system. | + | |
| Line 371: | Line 394: | ||
| ===Submit MTO Receipt=== | ===Submit MTO Receipt=== | ||
| - | Hit < | + | Hit < |
| + | |||
| + | **Please Note** Every line item on the MTO Receipt must have a quantity entered for it before the MTO Receipt can be sent to the ERP. Any value from zero up to the full quantity of the line item is acceptable. | ||
| + | |||
| + | {{: | ||
| + | |||
| + | \\ | ||
| + | |||
| + | [[novonexus_modules|NovoNexus Modules Menu]] | ||
multiple_facilities.1579823840.txt.gz · Last modified: 2020/01/23 23:57 by admin