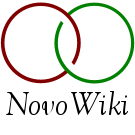User Tools
sales_order_processing
Differences
This shows you the differences between two versions of the page.
| Both sides previous revision Previous revision Next revision | Previous revision | ||
|
sales_order_processing [2022/04/21 19:42] dlm [Simple Sales Order Pick] |
sales_order_processing [2022/04/25 23:53] (current) dlm [NovoNexus Sales Order and Shipping Process] |
||
|---|---|---|---|
| Line 85: | Line 85: | ||
| \\ | \\ | ||
| + | =====NovoNexus Sales Order and Shipping Process===== | ||
| + | |||
| + | This section details the expected order of using the functions in a shipping transaction for Simple Shipping and Advanced Shipping. | ||
| + | |||
| + | Use of the functions depends on how the constants are set for SOP. For example, if Pick and Pack together in one transaction is chosen in SOP Constants, then the separate Pack function isn’t needed. | ||
| + | |||
| + | \\ | ||
| + | **__NovoNexus Simple Shipping__**: | ||
| + | |||
| + | **Simple Sales Order Pick** - (required) Use this function when you need to pick a sales order that doesn’t need to utilize the containerization process. | ||
| + | |||
| + | **Simple Sales Order Unpick** – (optional) This function lets you unpick any portion of an order picked with Simple Shipping, up to the point the order is shipped. | ||
| + | |||
| + | **Simple Sales Order Ship** – (required) This function lets you ship the items picked with Simple Sales Order and sends the transaction to M2k without having to go through the containerization process. | ||
| + | |||
| + | \\ | ||
| + | |||
| + | **__NovoNexus Advanced Shipping__**: | ||
| + | |||
| + | **Pick Sales Order** - (required) | ||
| + | |||
| + | **Pack Sales Order** - (required) | ||
| + | |||
| + | **Unpick Sales Order** - (optional) | ||
| + | |||
| + | **Transfer Items between Containers** – (optional) For transferring picked items from the container they were Picked &Packed into and into different containers for shipping. | ||
| + | |||
| + | **Edit Container** - (optional) Displays container status and allows container type to be changed. If container status is CLOSED, the container must be reopened before the type can be changed. | ||
| + | |||
| + | **Print Container Label** - (required) Print a container label. This action will also CLOSE the container for shipping. | ||
| + | |||
| + | **Print Container Label Keep Open** - (optional) Print a container label but do not close the container at this point. | ||
| + | |||
| + | **Sales Order Print Container Labels** – (optional) Print all the container labels on a sales order and CLOSE all containers for the sales order for shipping. | ||
| + | |||
| + | **Reopen Container** – (optional) Use this function to reopen a CLOSED container, up to the point that the sales order is shipped. Please keep in mind that if you re-open a container to unpick or transfer items between containers, you will need to close any open containers on that sales order again before being able to Confirm (see below) the sales order and then ship it. | ||
| + | |||
| + | **Edit Shipment Details** – (optional) Use this function to edit shipment details such as the carrier and add any extra freight charges to the shipment. This is also where you can bypass to a 3rd party shipping software if you use one. (Using 3rd Party Shipping Software requires a custom customer interface.) | ||
| + | |||
| + | **Confirm Sales Order** - (required) Use this function to confirm the sales order has been fully-picked and that the containers are closed prior to shipping. If the order is not fully picked* or any of the containers for the sales order are not closed, you will not be able to Confirm the sales order. You can also edit the freight carrier and freight payment method here. If the freight payment method is “Collect” then a Freight Account Number will be required. | ||
| + | * **Please Note:** If you have “Allow Under Shipment” checked in the SOP constants, you will receive a warning that the order has not been fully-picked, | ||
| + | |||
| + | **Print Shipping Labels** – (optional) Once the order has been edited and/or confirmed, you can print shipping labels at any time. | ||
| + | |||
| + | **Ship Sales Order** - (required) Complete the shipment transaction and send it to M2k | ||
| + | |||
| + | **Container Update Tracking Number** – (optional) This function is used to add a tracking number to the container information when a 3rd Party Shipping Software is used. (Using 3rd Party Shipping Software requires a custom customer interface.) | ||
| + | |||
| + | \\ | ||
| + | **__Other Options__**: | ||
| + | |||
| + | **Auto Ship Sales Order** - The Auto Ship Sales Order function will ship an entire sales order from the allocated locations in one move. | ||
| + | | ||
| + | * There is no picking, no packing, no confirming, etc. with the Auto Ship Sales Order function. | ||
| + | * This function does not provide any warnings about negative inventory even if warnings are set in the inventory constants. | ||
| + | * This function does not support shipments with lots or serial numbers. If a lot traced or serial number tracked item is included with a shipment at Auto Ship, the transaction will be rejected. | ||
| + | * Use this function with caution and restrict access to this function to those who understand its capabilities. | ||
| + | |||
| + | **View Sales Order Packslip by Line Item** – Displays the Packslip by line item for you on the screen. You can also print directly from this function once the view has been generated. | ||
| + | |||
| + | **View Sales Order Packslip by Container** - Displays the Packslip by container for you on the screen. You can also print directly from this function once the view has been generated. | ||
| + | |||
| + | **Print Sales Order Packslip by Line Item** - Prints the above Packslip without having to go into the view function first. | ||
| + | |||
| + | **Print Sales Order Packslip by Container** - Prints the above Packslip without having to go into the view function first. | ||
| + | |||
| + | \\ | ||
| + | **__Setup Functions__**: | ||
| + | |||
| + | **Maintain Container Types** – Use to edit or create various container types, such as boxes or pallets. | ||
| + | |||
| + | **Maintain Freight Payment Methods** – Use to edit or create various freight payment methods. | ||
| + | |||
| + | **Maintain Customer Shipping Options** – Use to maintain under shipment options at the customer level. Controls set in this function will override the option to allow underpicking on a customer by customer basis. | ||
| + | |||
| + | |||
| + | \\ | ||
| ===== NovoNexus Simple Shipping ===== | ===== NovoNexus Simple Shipping ===== | ||
| The NovoNexus Simple Ship functions allow a user to pick a sales order and then ship a sales order without using any containers. Lots and serial numbers are supported in Simple Shipping. | The NovoNexus Simple Ship functions allow a user to pick a sales order and then ship a sales order without using any containers. Lots and serial numbers are supported in Simple Shipping. | ||
| Line 90: | Line 167: | ||
| **Please Note**: Once items are picked on a SO-Shipment using the Simple Shipping function, the SO-Shipment will be restricted to picking and unpicking using only the Simple Shipping functions. | **Please Note**: Once items are picked on a SO-Shipment using the Simple Shipping function, the SO-Shipment will be restricted to picking and unpicking using only the Simple Shipping functions. | ||
| - | ====Pack Sales Order (with Pick and then Pack as separate transactions)==== | + | ====Simple |
| - | {{:adv_selectsalesordertopack.jpg?400|}} | + | {{:simple_ship_pick.jpg?400|}} |
| ===Sales Order Number=== | ===Sales Order Number=== | ||
| Line 102: | Line 179: | ||
| This can be done either manually or by scanning a barcode that has the Sales Order-Shipment number in it. | This can be done either manually or by scanning a barcode that has the Sales Order-Shipment number in it. | ||
| - | {{:adv_selectsalesordertopack2.jpg?400|}} | + | {{:simple_ship_pick_2.jpg?400|}} |
| - | ===Pack Items=== | + | ===Pick Items=== |
| - | Hit < | + | Hit < |
| \\ | \\ | ||
| Line 533: | Line 610: | ||
| \\ | \\ | ||
| + | ====Pack Sales Order (with Pick and then Pack as separate transactions)==== | ||
| + | Once the sales order is picked, the items can be packed into containers for shipping using the Pack Sales Order function. | ||
| + | {{: | ||
| + | |||
| + | ===Sales Order Number=== | ||
| + | Enter the sales order number | ||
| + | |||
| + | ===Shipment=== | ||
| + | Enter the shipment number. | ||
| + | |||
| + | **Please Note:** Entering the sales order and shipment combination into the Sales Order Number field, using the format Sales Order-Shipment (for example 583-2), will automatically place the numbers in the correct fields. \\ | ||
| + | This can be done either manually or by scanning a barcode that has the Sales Order-Shipment number in it. | ||
| + | |||
| + | {{: | ||
| + | |||
| + | ===Pack Items=== | ||
| + | Hit < | ||
| + | |||
| + | \\ | ||
| + | |||
| + | ====So Select Item To Pack Screen (with Pick and then Pack as separate transactions)=== | ||
| + | |||
| + | Upon hitting < | ||
| + | |||
| + | {{: | ||
| + | |||
| + | This screen displays all the items to be packed for the sales order, the quantity to pack for each item, and the balance remaining (quantity remaining) for each item to be packed. | ||
| + | |||
| + | Use the arrow keys to maneuver to the item being packed. The selected row with be highlighted. | ||
| + | |||
| + | Press < | ||
| + | |||
| + | \\ | ||
| + | ====SO Enter Item Pack Details Screen (with Pick and then Pack as separate transactions)==== | ||
| + | {{: | ||
| + | |||
| + | At the top of the screen, the item number and shiplist information will display for verification. | ||
| + | \\ | ||
| + | |||
| + | ===Qty Remain to Pack=== | ||
| + | This is an informational field that displays the quantity remaining to be packed for this item. | ||
| + | |||
| + | ===Quantity=== | ||
| + | Enter the quantity being packed into the container. | ||
| + | |||
| + | * The user may enter a quantity up to but not over the quantity remaining to be packed. | ||
| + | * Partial amounts may be packed. | ||
| + | * The user may come back to this screen later to pack any remaining balance for the item, either into the same container or a different container (provided the container is still in an " | ||
| + | |||
| + | ===Into Container ID or N/NEW for New=== | ||
| + | Enter the container ID. This field will default to the last container ID packed by the user. This makes it easier to pack multiple items on a sales order into the same container by minimizing the data entry needed. | ||
| + | * To accept the default value, press <tab> or < | ||
| + | * If a different container ID is needed, the user can scan or type over the defaulted value to replace it. (The defaulted value is highlighted so it can be easily replaced.) | ||
| + | * The system will accept a unique container ID generated outside of the NovoNexus System. Scan or enter the container ID into this field. | ||
| + | * Alternately, | ||
| + | * **Please note:** An existing container ID may also be entered as long as the container is flagged as an SO type container, is not associated with a different sales order, and is still " | ||
| + | |||
| + | ===Container Type=== | ||
| + | If this is a new container ID, select the appropriate container type from the drop down list. Container types are maintained in the function called Maintain Container Types. | ||
| + | |||
| + | If this is an existing container, the Container Type field will automatically fill in with the existing container' | ||
| + | |||
| + | \\ | ||
| + | ===Accept the Pack=== | ||
| + | {{: | ||
| + | |||
| + | Hit < | ||
| + | |||
| + | |||
| + | \\ | ||
| + | |||
| + | ====Return to SO Select Item to Pack Screen (with Pick and then Pack as separate transactions)==== | ||
| + | |||
| + | {{: | ||
| + | |||
| + | After accepting a pack, the user will be brought back to the SO Enter Items to Pack Screen to pack the remaining items on the shiplist. \\ | ||
| + | |||
| + | Any items that have been packed in their entirety will no longer show on this screen. Only items with a remaining quantity to pack balance will be displayed. | ||
| + | |||
| + | Continue to select and pack items until done packing. When the last item is packed, the user will see the following message indicating all items have been packed: | ||
| + | |||
| + | {{: | ||
| + | |||
| + | \\ | ||
| + | |||
| + | When packing is completed, the user can proceed to the next applicable shipping function. | ||
| + | |||
| + | \\ | ||
| ===== Auto Ship Sales Order ===== | ===== Auto Ship Sales Order ===== | ||
| The Auto Ship Sales Order function will ship an entire sales order from the allocated locations in one move. | The Auto Ship Sales Order function will ship an entire sales order from the allocated locations in one move. | ||
sales_order_processing.1650570167.txt.gz · Last modified: 2022/04/21 19:42 by dlm