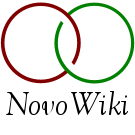work_in_progress
Differences
This shows you the differences between two versions of the page.
| Both sides previous revisionPrevious revisionNext revision | Previous revision | ||
| work_in_progress [2023/11/21 18:55] – [Workorder Workbench] dlm | work_in_progress [2025/07/18 17:32] (current) – [Workorder Workbench] dlm | ||
|---|---|---|---|
| Line 329: | Line 329: | ||
| The Workorder Workbench can be customized to allow the view to display by Work Order Group, work orders to sort by priority, lines to be color coded by item, and WIP Receipt locations to default to a specific location by work order. These customizations can be made in the ERP system and/or can be manually maintained in the SQL database. Clients interested in utilizing this custom functionality should contact NovoRoi Systems for training and setup assistance. | The Workorder Workbench can be customized to allow the view to display by Work Order Group, work orders to sort by priority, lines to be color coded by item, and WIP Receipt locations to default to a specific location by work order. These customizations can be made in the ERP system and/or can be manually maintained in the SQL database. Clients interested in utilizing this custom functionality should contact NovoRoi Systems for training and setup assistance. | ||
| - | {{: | + | |
| + | {{: | ||
| ===Select Work Group=== | ===Select Work Group=== | ||
| + | |||
| Use the selection bar and the GO button at the top of the screen to display a single Work Group or to display all Work Groups in the Workorder Workbench. | Use the selection bar and the GO button at the top of the screen to display a single Work Group or to display all Work Groups in the Workorder Workbench. | ||
| - | | + | |
| + | {{: | ||
| + | |||
| + | |||
| + | | ||
| * To display a single Work Group, use one of the following methods: | * To display a single Work Group, use one of the following methods: | ||
| * Click on the arrow in the selection bar to open a drop down list of Work Groups. Maneuver to the desired Work Group using the slide bar or arrow keys. Once the Work Group is highlighted, | * Click on the arrow in the selection bar to open a drop down list of Work Groups. Maneuver to the desired Work Group using the slide bar or arrow keys. Once the Work Group is highlighted, | ||
| + | |||
| * Type the Work Group name or number into the selection bar and then hit either the up or down arrow key to display the Work Group. | * Type the Work Group name or number into the selection bar and then hit either the up or down arrow key to display the Work Group. | ||
| + | |||
| * Anytime the cursor is in the selection bar, use the up and/or down arrow key to move through the list of available Work Groups. | * Anytime the cursor is in the selection bar, use the up and/or down arrow key to move through the list of available Work Groups. | ||
| - | * To display all of the Work Groups again after having only one Work Group selected, use the up arrow key or the slide bar in the drop down selection box to maneuver up to the top of the list. All of work groups will be displayed when you have the empty spot at the top of the list highlighted. | ||
| - | + | ||
| + | * To display work orders that do not have an assigned Work Group, leave the selection bar empty and click on the Go button. | ||
| + | |||
| + | * To sort columns, click on the column header | ||
| + | |||
| + | ===Search=== | ||
| + | Use the Search box to filter the results on the grid. All columns are searched and results are narrowed as a value is entered into the search box. The workbench search feature is only available on the NovoNexus PC Client version. | ||
| + | |||
| + | Example of a search for Item Number 102: | ||
| + | |||
| + | {{: | ||
| ===Workbench Grid=== | ===Workbench Grid=== | ||
| The Workorder Workbench grid displays the active work orders for the selected Work Group using the following columns: | The Workorder Workbench grid displays the active work orders for the selected Work Group using the following columns: | ||
| Line 357: | Line 376: | ||
| The Workorder Workbench can be resized by dragging out the lower right-hand corner. | The Workorder Workbench can be resized by dragging out the lower right-hand corner. | ||
| + | |||
| + | Each of the columns in the Workorder Workbench can be sorted for an ascending or descending listing of the contents of the column. Click on the heading in a column to sort. The workbench sort feature is only available on the NovoNexus PC Client version. | ||
| ===Work Order Notes=== | ===Work Order Notes=== | ||
| Line 417: | Line 438: | ||
| **Please Note:** Label setup with barcode software (such as bartender or Loftware) is required. | **Please Note:** Label setup with barcode software (such as bartender or Loftware) is required. | ||
| + | |||
| + | ===View Attachment=== | ||
| + | The View Attachment feature will render an attachment on the local PC using the default programs per the attachment type. This feature requires set up assistance from NovoRoi Systems with attachment links defined in a custom Workorder Workbench view, and it is only available on the NovoNexus PC Client. | ||
| ===Wip Receipt=== | ===Wip Receipt=== | ||
| Hit the Wip Receipt button to submit the WIP Receipt. | Hit the Wip Receipt button to submit the WIP Receipt. | ||
| - | {{: | + | {{: |
| ===Bill=== | ===Bill=== | ||
| Line 428: | Line 452: | ||
| {{: | {{: | ||
| - | ===Picklist Printer=== | + | ===Picklist Printer== |
| - | The user's default printer (as set in the Edit Users function on the NovoNexus System Admin Menu) will display here. Picklists will be sent to this printer. | + | This functionality requires |
| - | If the **Allow User to select printer Workbench** is enabled, the user will be able to choose | + | Select |
| - | ===Print | + | ===Print |
| - | Hit the Print Picklist button | + | Hit the Print Picklist button to print a picklist for the selected Work Order. |
| - | **Please Note:** Picklist setup with barcode software (such as bartender or Loftware) is required. | ||
| \\ | \\ | ||
| Line 536: | Line 559: | ||
| A chart detailing the work order Sequence Number, Work Center, Required Quantity, Completed Quantity and Work Center Description will display. | A chart detailing the work order Sequence Number, Work Center, Required Quantity, Completed Quantity and Work Center Description will display. | ||
| + | |||
| + | \\ | ||
| + | |||
| + | =====View Work Order Picklists===== | ||
| + | This function generates a work order picklist report to display on the screen. | ||
| + | |||
| + | ===Work Order=== | ||
| + | Enter the Work Order number. | ||
| + | |||
| + | ===Run Report=== | ||
| + | Click the Run Report button to display the report. | ||
| + | |||
| + | ===Cancel=== | ||
| + | The cancel button will cancel the request and exit the screen. | ||
| + | |||
| + | {{: | ||
| + | |||
| + | \\ | ||
| + | |||
| + | =====Print Work Order Picklists===== | ||
| + | This function prints a work order picklist. | ||
| + | |||
| + | {{: | ||
| + | |||
| + | ===Work Order=== | ||
| + | Enter the Work Order number. | ||
| + | |||
| + | ===Printer Selection=== | ||
| + | Use the drop down box to select a printer. | ||
| + | |||
| + | ===Print Document=== | ||
| + | Click on the Print Document button to print the picklist. | ||
| + | |||
| + | |||
| + | \\ | ||
| \\ | \\ | ||
work_in_progress.1700592913.txt.gz · Last modified: (external edit)